 Вебтоп - управление глобальным профилем
Перейти в базу знаний
В базе знаний есть новая инструкция по этой теме Вебтоп - управление глобальным профилем uID универсальный логин, который предоставляет вам расширенные возможности, такие как: путешествие по сайтам поддерживающим uID сообщество в системе uCoz с одними регистрационными данными uID, что избавляет вас от регистраций на каждом сайте отдельно. при заходе на сайт, поддерживающий uID сообщество вам предоставляется пользовательская панель управления, которая поддерживает множество полезных и удобных функций. теперь через эту панель вы сможете отслеживать не только новые комментарии, добавленные за время вашего отсутствия, но и просматривать свои личные сообщения не смотря на то с какого сайта они были отправлены. не нужно теперь идти на определённый сайт для просмотра личных сообщений. так же есть функция добавления материалов, мультимедиа и многое другое теперь, с появлением uID у вас появились новые возможности не только позволяющие использовать uID (универсальный логин) для путешествий по целому миру сайтов uCoz, но иметь свою собственную глобальную систему управления не только вашим профилем, но и сайтами и многим другим.
Вход - регистрация
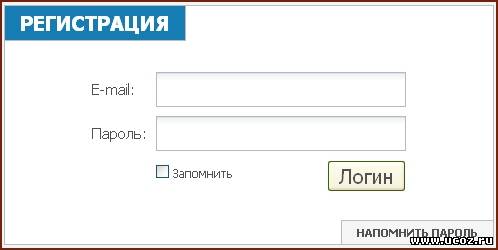 тут всё очень просто. если вы ещё не регистрировались, то надо нажать на регистрацию и пройти её. если профиль у вас уже есть, то в верхнее поле вставляете адрес электронной почты, а в нижнее поле пароль. если возникли проблемы с паролем, то вам следует нажать на "напомнить пароль", если воспользуетесь напоминанием пароля, то появится окошко для ввода адреса электронной почты, если на этом адресе есть зарегистрированный сайт, то появится дополнительное окошко для ввода секретного слова, где система сама вам немного поможет указав секретный вопрос. далее на адрес электронной почты уйдёт ссылка по которой можно будет пройти единожды. в этой ссылке будут содержаться 2 пароля. верхний от захода в uID, нижний от самого вебтопа.
Пароль администрирования
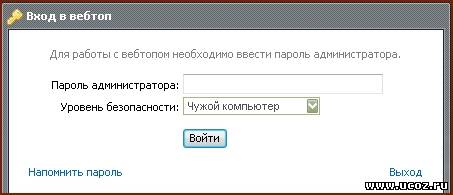 сюда нужно вводить пароль, который вы создали при первом заходе в uID. при первом заходе в uID вам придётся пройти процедуру создания пароля для вебтопа. вам нужно будет ввести пароль, подтвердить его. задать секретный вопрос и придумать секретный ответ от него. Внимание: секретный ответ - очень важный пункт, постарайтесь его не забывать, так как и при создании новых сайтов он наследуется в ПУ на сайт, созданный в вебтопе!
Рабочий стол вебтопа
хочется отметить, что значки на рабочем столе вебтопа активируются по двойному клику.
Первый заход в панель управления
на начальной странице вы можете задать имя сайту, выбрать дизайн и язык для сайта. далее вы должны активировать редактор страниц (обязательно!) и активировать нужные вам модули сайта
Активация модулей и редактора страниц
нажав на "продолжить" вы попадаете в панель управления сайтом. и вот тут то можно сказать, что сайт у вас готов. хочется добавить, что пароль от вебтопа у сайта созданного через вебтоп, является паролем от ПУ. это значит, чтобы зайти в ПУ сайта нужно ввести пароль от вебтопа. так же наследуется и секретный ответ на секретный вопрос. пароль можно будет потом сменить во вкладке безопасность в ПУ вернемся к значкам на рабочем столе. есть ещё один значок "мои сайты". активировав его вы увидите весь список сайтов, которые есть на вашем профиле теперь заглянем в настройки вебтопа
Настройки вебтопа
 жмем на настройки и идём настраивать вебтоп. можно сменить обоину на рабочий стол
можно сменить или задать цвет фона и со шрифтами поиграться. так же можно настроить отображение окон
далее самое главное! настройка профиля!
Настройка глобального профиля
в настройке профиля на первый взгляд очень много пунктов, но не стоит огорчатся - они все гибко настраиваемые. загляните по ссылке отображающей вашу страну. там можно выбрать другую и попутешествовать по карте мира с помощью оригинального флеш-окошка.
 этот значок очень важен. он поможет вам выбрать условия вывода ваших данных. то есть этим значком вы можете задать уровень конфиденциальности почти для каждого пункта. это может быть важно для тех, кто не любит писать о себе много. после общих настроек идут настройки контактов, которые тоже можно скрыть, если особенно надо значком замочка, выставив нужный уровень отображения
теперь можно добавлять фотографию и аватар для глобального профиля. фотографию можно использовать и как аватар и отдельно. Внимание: загружаемая фотография должна быть не меньше 200х200 px, а загружаемый аватар не более 100х100 px. при добавлении фотографии можно её масштабировать и перемещать для выбора лучшего ракурса. для фото можно установить настройки видимости. ваш аватар, который вы установите через вебтоп будет виден на странице uID профиль
далее у нас настройки безопасности!
Смена паролей
можно сменить пароль на вход в uID можно сменить пароль и секретное слово на вебтоп. важно помнить, что паролем подтверждения ваших действий является действующий пароль от uID по которому вы вошли. идем дальше. дальше смотрим на ярлычок флажка
Языковая панель смена языка находится в правом нижнем углу рабочего стола вебтопа. для активации окошка смены языков нужно нажать >> . проставьте нужную галочку напротив языка
Добавление ярлыка на рабочий стол на рабочий стол можно добавить свой личный ярлычок. для этого щёлкаем правой кнопкой мышки на свободном пространстве и получаем следующее
 Примечание: для пользователей Opera. для того чтобы вызвать меню надо настроить контроль правого клика для данного сайта. кликаем правой кнопкой, в открывшемся меню находим "настройки для сайта" переходим в "скрипты" и ставим галочку на "позволить контролировать правую кнопку мыши", жмём "ок". для того, чтобы меню браузера не перекрывало меню вызова в вебтопе используем комбинацию CTRL + клик левой кнопкой, комбинация позволит закрыть меню браузера и оставить меню вебтопа. на вкладочке можно выбрать название ярлыка и действие. ярлыки на рабочий стол вы можете задать для следующих действий:
 . сохраняем и получаем ярлык на рабочий стол. ярлык можно редактировать. по нему нужно нажать правой кнопкой, далее нажать "свойства" и править
Редактирование ярлыка на рабочем столе
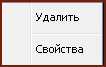  вот что получается в итоге. ярлыки на рабочем столе можно перемещать

Безопасный вход форма входа подставляет автоматически ваш почтовый ящик и пароль от юнета, ваша задача ввести адрес сайта, который хотите посетить. данная функция очень полезна для безопасных путешествий по сайтам uCoz, защищает от фальшивых форм входа и кражи паролей через них. функция очень удобна тем, что все сайты, которые вы посетили сохраняются в списке.
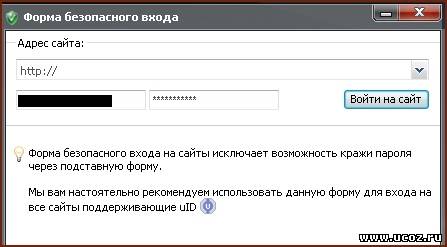 итак, по завершении всех работ нам нужно покинуть вебтоп
Выход
 . . есть три варианта развития событий. надеюсь, что функций у вебтопа со временем будет все больше и больше и это не последняя инструкция)))
|
 Похожие инструкции |


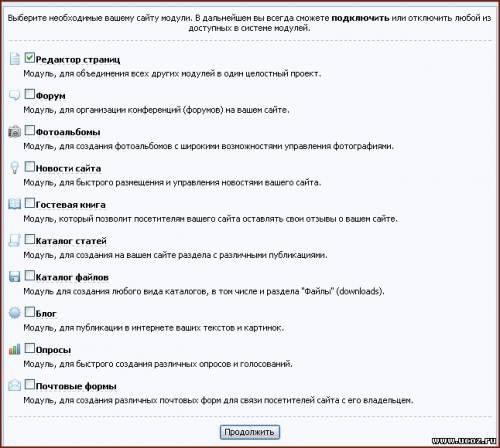
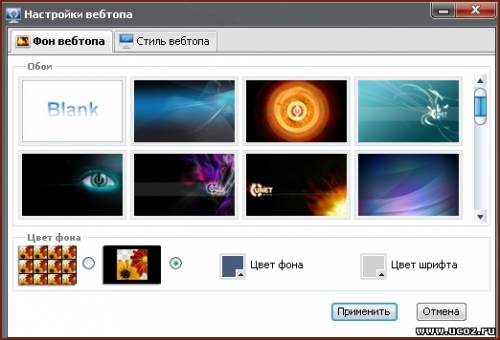
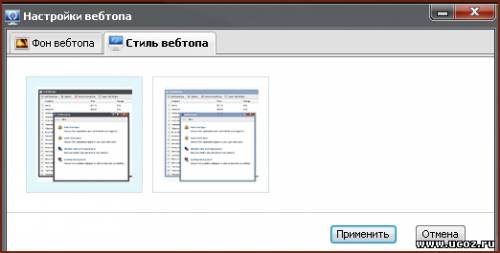
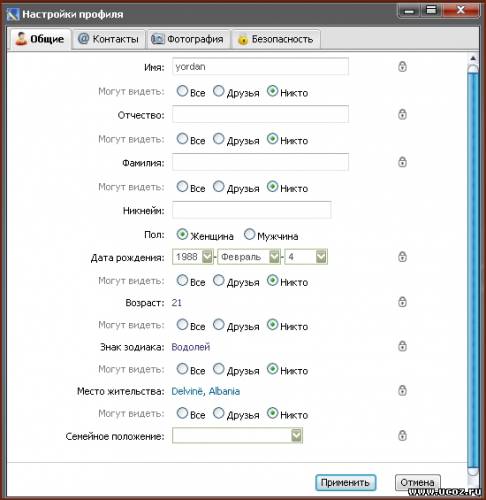
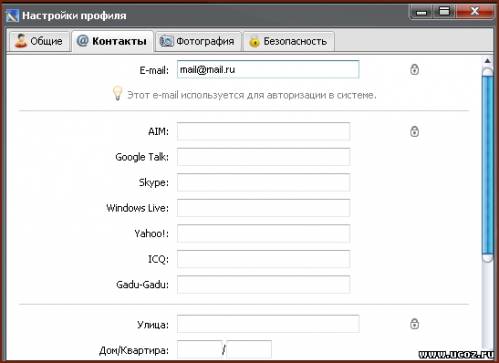
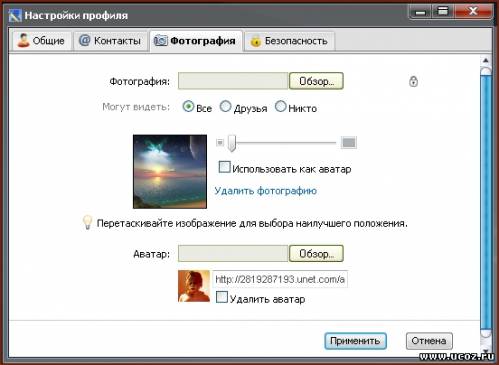
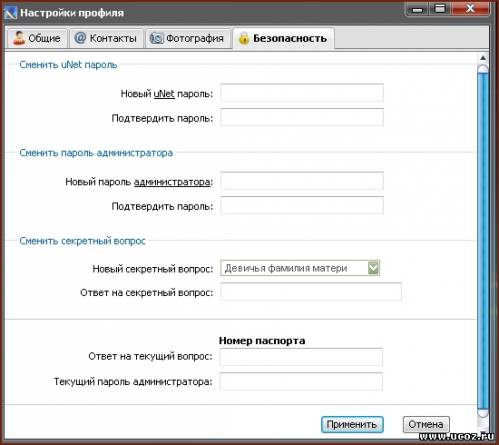

 Просмотров: 70522
Просмотров: 70522