Главная » Создание сайта » Полноценное создание сайта » Создать сайт в системе uCoz: пошаговая инструкция
 Создать сайт в системе uCoz: пошаговая инструкция
Перейти в базу знаний
В базе знаний есть новая инструкция по этой теме Если вы только знакомитесь с нашей системой и у вас нет ещё ни одного сайта в uCoz, то прежде всего вам следует создать глобальный профиль в системе uCoz - uID. uID - это уникальный идентификатор, который позволяет войти практически на любой сайт системы uCoz. Создать глобальный профиль можно с главной страницы сервиса https://ucoz.ru/register/
Я очень рад, что у нас всё получилось! Это самые первые шаги, которые необходимо пройти, чтобы начать пользоваться бесплатным сайтом на uCoz.
| ||||||||||||||||||||||||||||||||||||||||||||||||||||||||||
 Похожие инструкции |


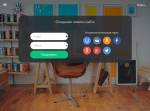
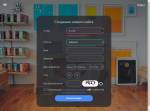

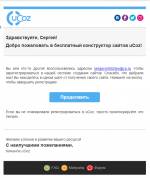
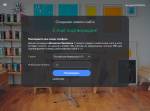

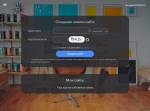
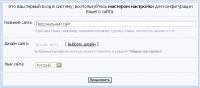
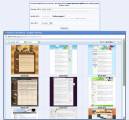
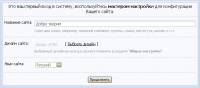
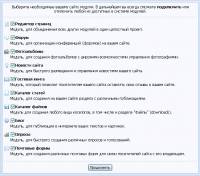
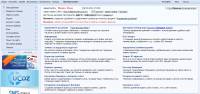

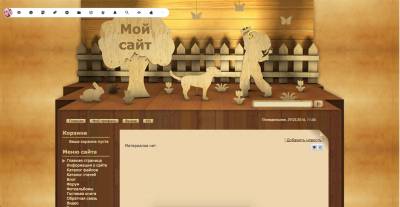
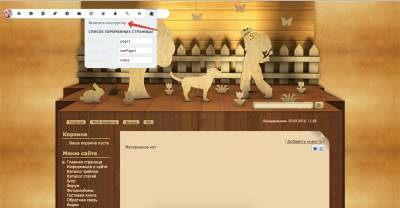
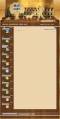

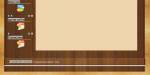
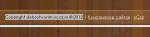



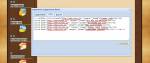
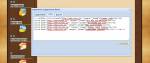
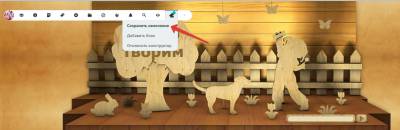


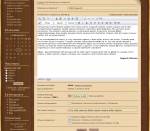


 Просмотров: 391837
Просмотров: 391837